Server Service File And Printer Sharing Ports Blocked
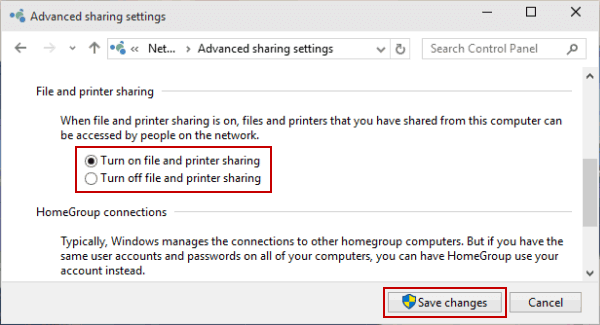
By You can turn your humble Windows client computer running Windows 7 or Windows 8 into a server computer so that other computers on your network can use your printer and any folders that you decide you want to share. In effect, your computer functions as both a client and a server at the same time.
A couple of examples show how: • It’s a client when you send a print job to a network printer or when you access a file stored on another server’s hard drive. • It’s a server when someone else sends a print job to your printer or accesses a file stored on your computer’s hard drive. Here are the steps to enable file and printer sharing in Windows 7.
• Click the Start button, type Control Panel, and press Enter. This step opens the Control Panel. • Double-click the Network and Sharing Center icon and then click Change Advanced Sharing Settings.
In order to share printer on the network Printer Sharing services are required to be enabled. As an administrator of Windows server 2008 computer if you want to share files and folders available on the machine and share the printer you need to follow the steps given below. In both Windows 8 and Windows Server 2012 the File and Printer Sharing ports are blocked by default and you will need to open them up for this to work.
Beat at cinecitta vol 1 rar. This step opens the Advanced Sharing Settings page, which lists network settings for each network you’re connected to. • For a home computer running Windows 7: Two networks are listed: Home or Work, and Public.
• In Windows 8: The Home or Work network is called Private. • For a computer connected to a domain network: A third network named Domain is listed. • Click the down arrow next to the network you want to enable file and printer sharing for. • For a home computer: Click the down arrow next to Home or Work (Windows 7) or Private (Windows 8). • For a computer connected to a domain network: Click the down arrow next to Domain.
The figure shows the settings for a Domain network. The settings for a Home or Work network are the same. Do not enable file or printer sharing for the Public network.
Aquafine uv parts list. The CSL-6 R has been designed to integrate the treatment chamber and electrical enclosure into one unit at 80 gallons per minute. Aquafine CSL Series Manual. The CSL series consists of 316L stainless steel treatment chamber and a 304 stainless steel control panel in one integral unit. Complete with standard Lamp Status Indicator, the compact size maximizes installation flexibility and preserves floor space. CSL Series Manual. Read this manual. Please keep for permanent reference. This manual covers the installation, operation and general maintenance requirements for Aquafine Ultraviolet Water Treatment equipment. Product Manuals Videos Technical Documents. Home>UV Water Treatment>Aquafine UV Systems and Components. Aquafine CSL series features medium-flow models for numerous markets and applications.
Enabling file or printer sharing on a public network exposes your computer’s data to other users on the same public network. • Select the Turn on File and Printer Sharing option. • Click the Save Changes button.
This action saves your changes and closes the Advanced Sharing Settings page.